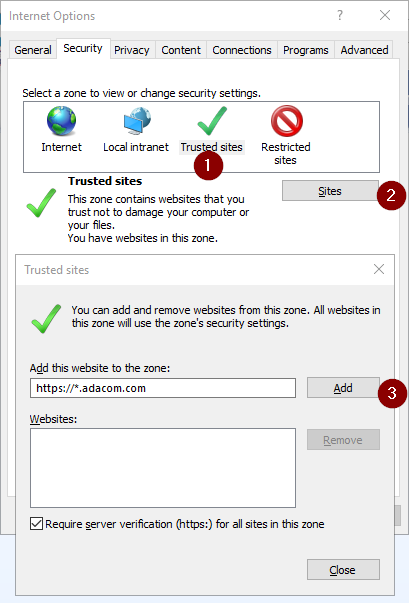Preparation of the USB Token / Smartcard
- Please download and install the USB Token Driver/Middleware
- Visit Link.
- Unzip the file, install the driver (admin rights required) and reboot your computer.
- After the reboot plug in your token, let the installation complete.
Note: Operating Systems SafeNet Authentication Client 10.1 Windows supports the following operating systems:
- Windows Server 2008 R2 SP1 (32-bit, 64-bit)
- Windows Server 2008 SP2 (32-bit, 64-bit)
- Windows Server 2012 and 2012 R2 (64-bit)
- Windows Vista SP2 (32-bit, 64-bit)
- Windows 7 SP1 (32-bit, 64-bit)
- Windows 8 (32-bit, 64-bit)
- Windows 8.1 (32-bit, 64-bit)
- Windows 10 (32-bit, 64-bit)
Preparation of Internet Explorer
Add jcc.com.cy on trusted sites, to do that go to Tools>Internet Options>Security>Trusted Sites>Sites,
type https://*.jcc.com.cy and click Add
Example:
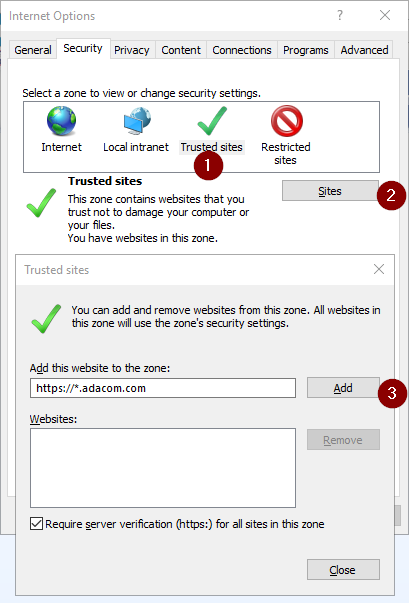
Requesting Digital Certificate
- While the token is still plugged in, open Internet Explorer and visit https://pki.adacom.com/eSignature
- Click Enroll, fill in all your details and click Submit.
- Select your Cryptographic Service Provider from the list. eToken is for Safenet and eToken Pro tokens.
- You may be asked for the Token PIN/Password, insert it when prompted to.
- If the browser prompts for an Active X element to run select allow.
Receiving a Digital Certificate
- When the request is approved you will receive an e-mail containing a 9-digit code to pick up your ID
(This should NOT be confused with your Token PIN/PASSWORD)
- While the token is still plugged in, use the SAME browser, PC and account for the pickup and visit again
https://pki.adacom.com/eSignature.
- Click Pick Up ID, input the 9-digit code you received and click Submit
- You may be asked for the Token PIN/Password, insert it when prompted to.
|